보송보송한 솜털 같은 질감은 어떻게 만드는 걸까요? 왠지 3D 기능이 있는 프로그램을 사용해서 만들어야 할 것 같지만 의외로 일러스트레이터에서 간단하게 만들 수 있는 방법이 있습니다. 오늘은 일러스트레이터에서 블렌드(Blend)와 러픈(Roughen) 기능을 사용하여 보송한 털 효과를 만드는 방법에 대해 알아보겠습니다.
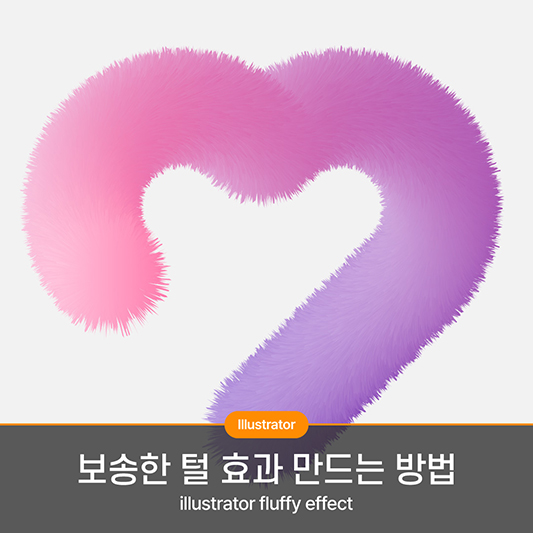
블렌드 (Blend)
Object > Blend > Make (Alt+Ctrl+B)
두 개 이상의 오브젝트 사이에 형태와 색상, 텍스처 등을 자동으로 자연스럽게 이어주는 기능입니다.
러픈 (Roughen)
Effect > Distort&Transform > Roughen
객체 또는 라인의 외곽을 거칠게 만들어 주는 기능입니다. 이 효과를 적용하면 객체의 외곽을 균일하지 않은 형태로 변형할 수 있습니다.
보송한 털 효과 만들기
지금부터 일러스트레이터에서 보송한 털 효과 만드는 작업을 해보도록 하겠습니다. 저는 Adobe Illustrator 2024 버전으로 작업했습니다.
Step1. 도형 블렌드(blend)하기
먼저 보송한 털 효과를 줄 하트 모양의 도형 하나와 그러데이션이 적용된 두 가지 색상의 원형 모양을 아래 이미지와 같이 간격을 두고 배치해 주세요.
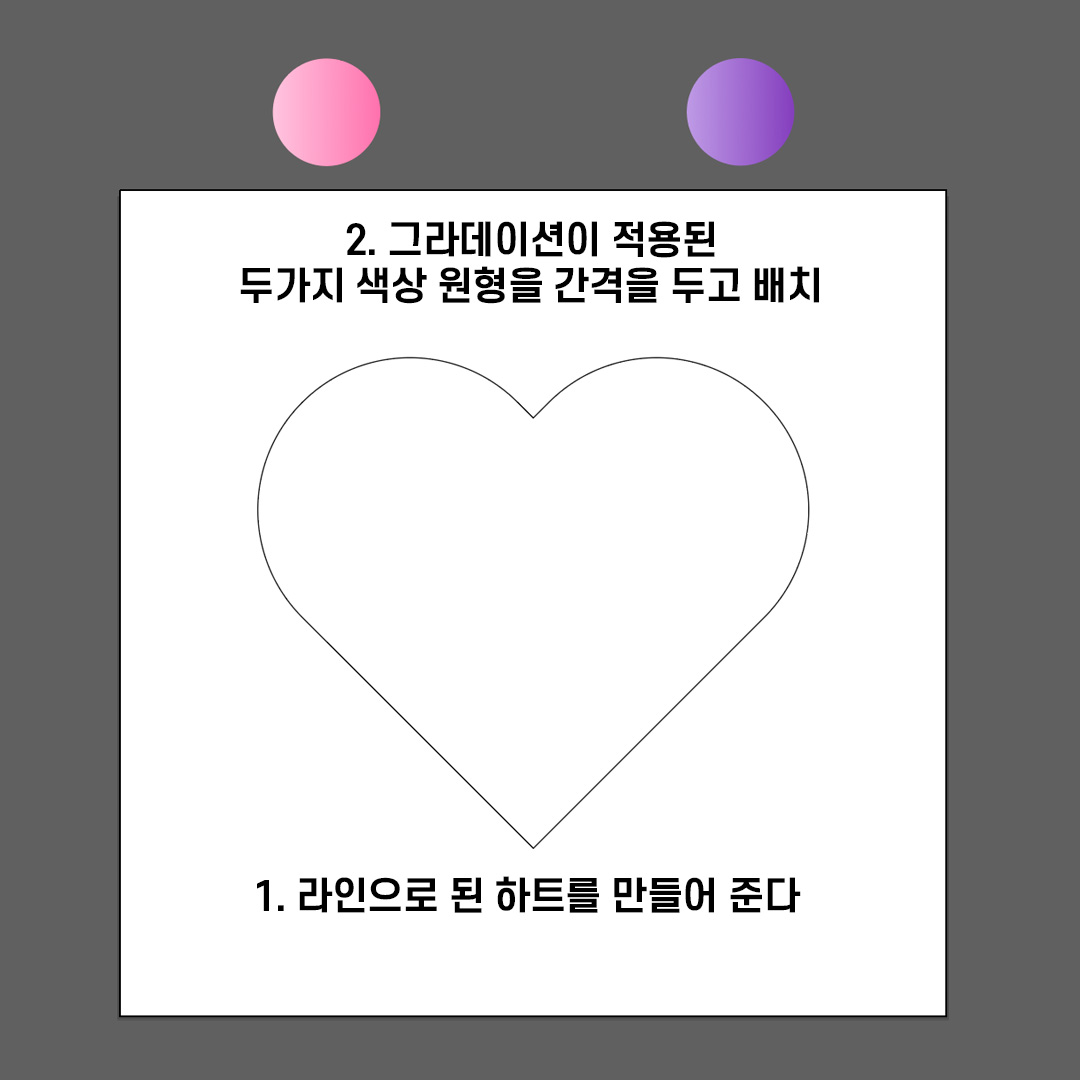
두 원형 도형을 선택하고 상단 메뉴 경로 Object > Blend > Make 또는 단축키 Alt+Ctrl+B를 눌러 블렌드(Blend) 기능을 적용해 줍니다. 아래 이미지와 같이 우측 Blend Options 버튼을 눌러 옵션에서 Spacing을 Specified Steps로 바꿔주고 수치는 1000으로 설정해 주세요. 수치는 그러데이션이 자연스럽게 이어지기만 하면 다르게 기재해도 무방합니다.
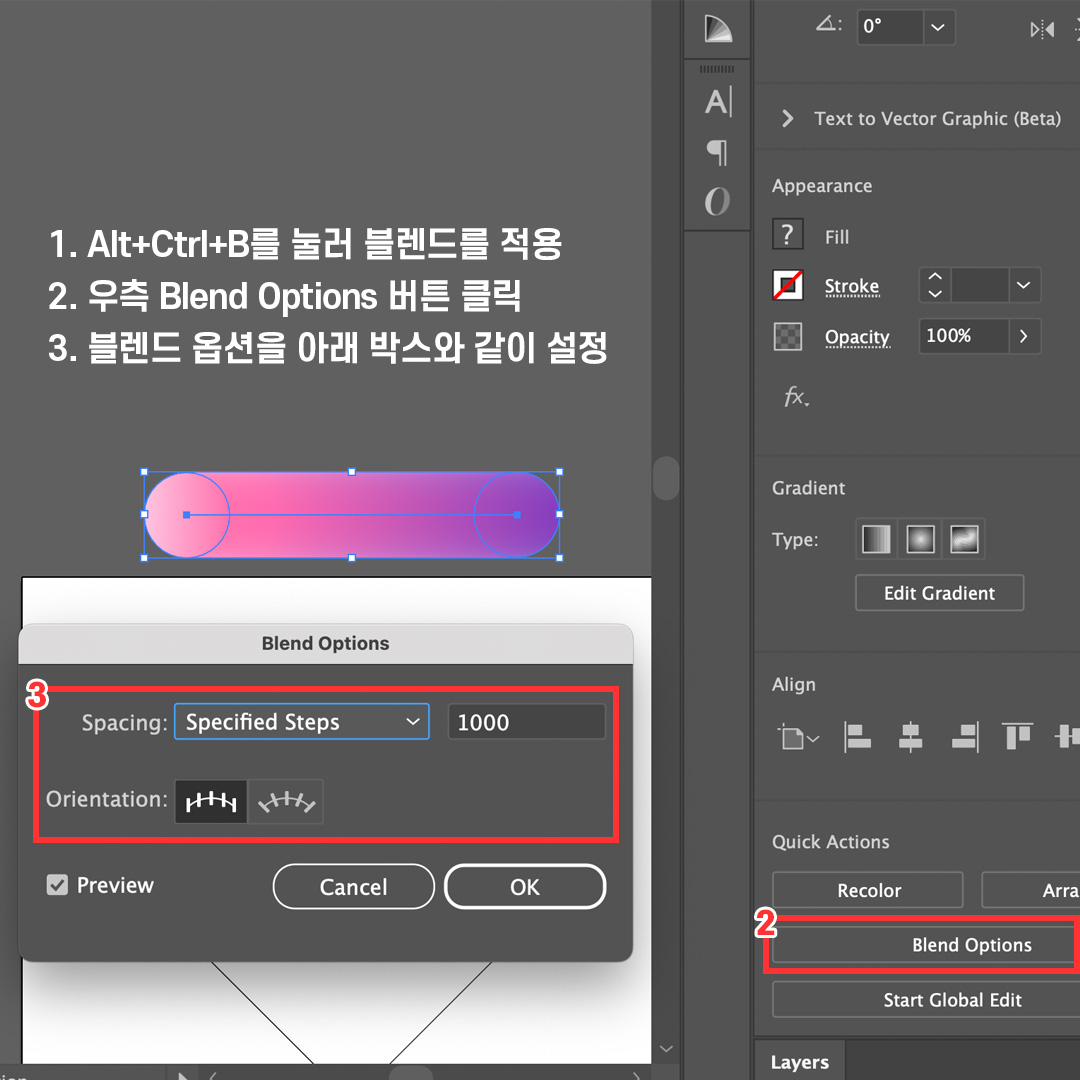
그다음 블렌드(Blend)가 적용된 그러데이션 도형과 하트를 함께 선택해 주고 상단 메뉴 경로 Object > Blend > Replace Spine을 클릭해 줍니다.
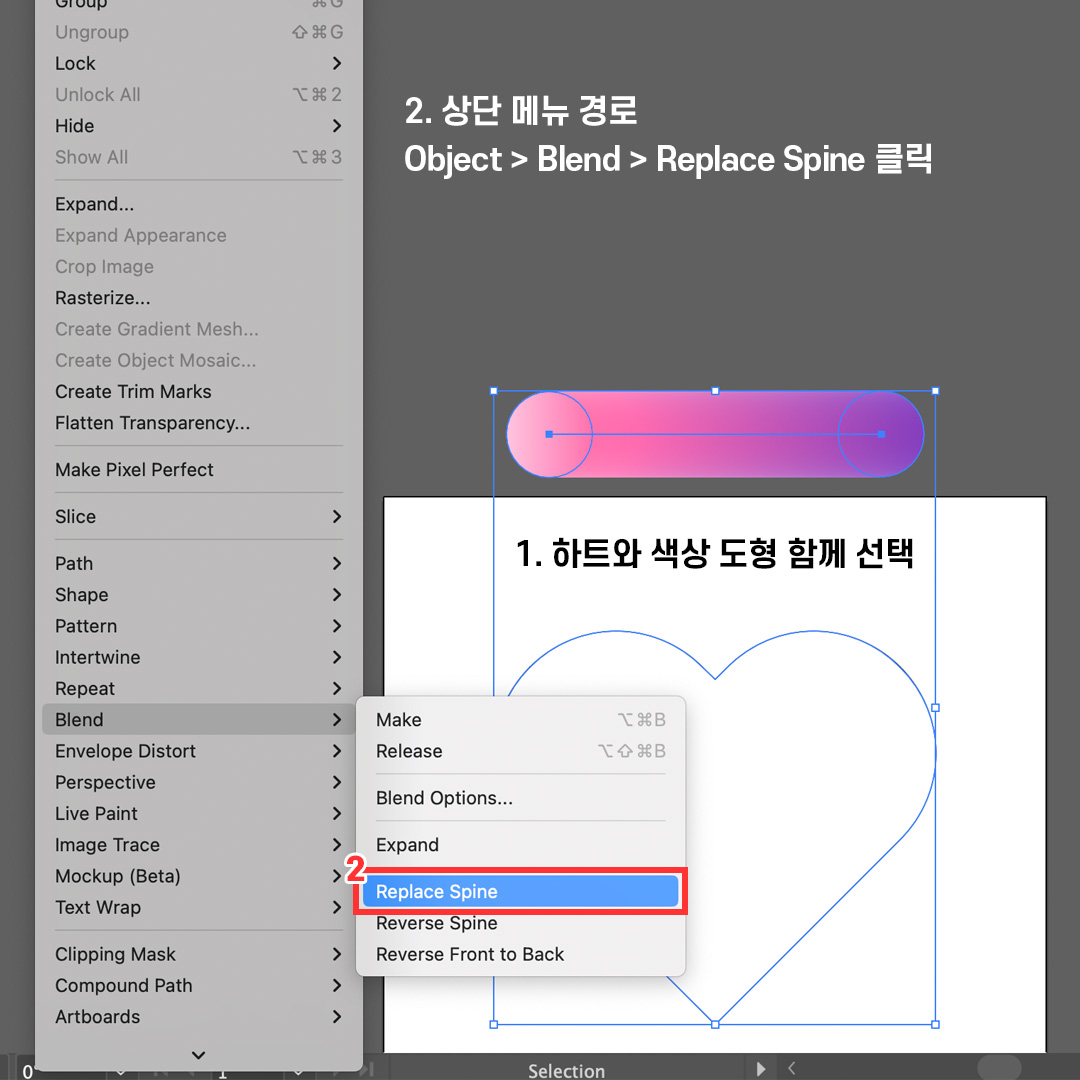
그러면 아래 이미지와 같이 Replace Spine이 적용된 하트 모양이 됩니다. 블렌드(blend)가 적용된 그러데이션이 하트 라인 형태를 따라 그대로 붙게 됩니다. 라인은 시작과 끝 포인트에 따라 모양이 상이할 수 있습니다.
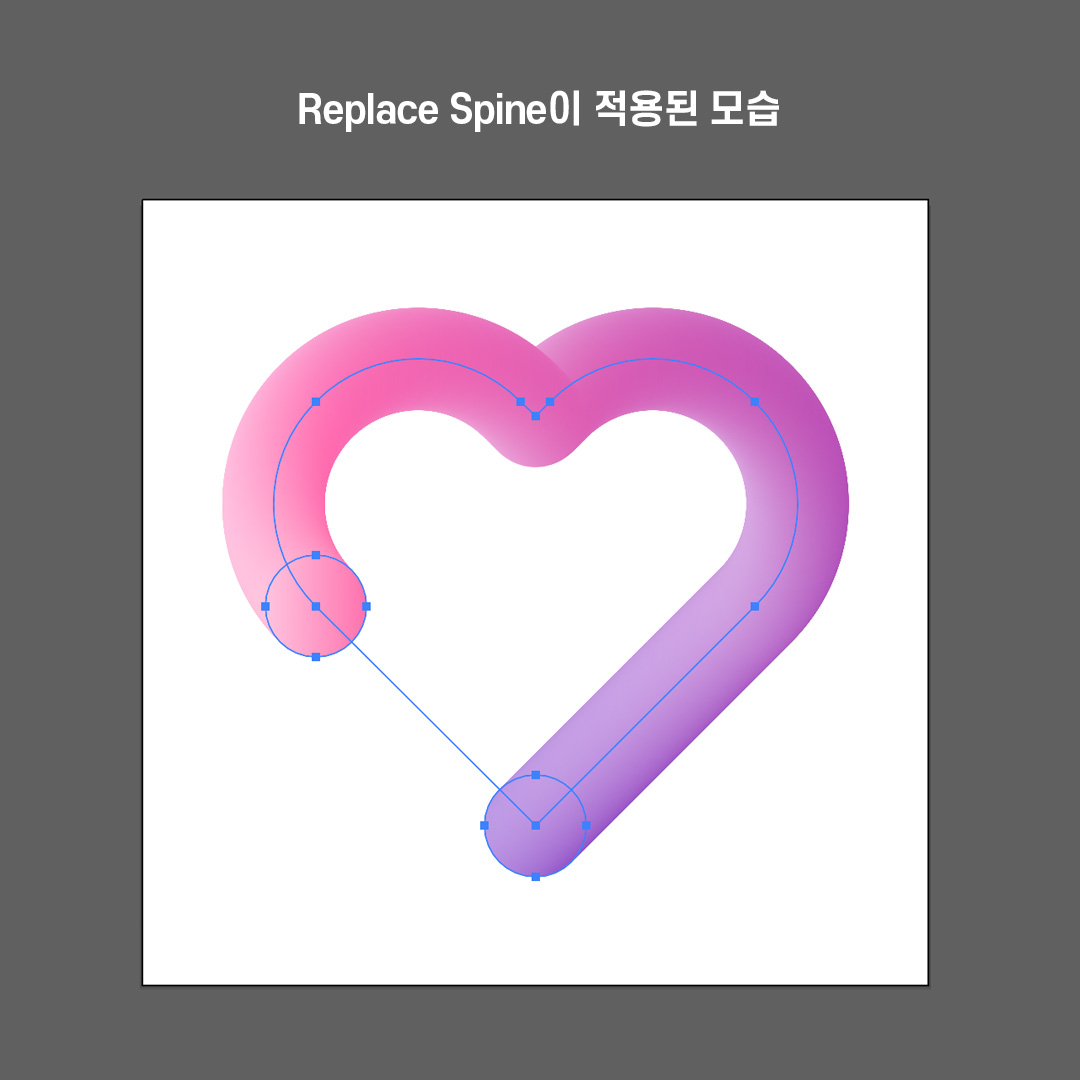
Step2. 러픈(Roughen) 기능 적용하기
하트를 선택한 상태에서 상단 메뉴 경로 Effect > Distort&Transform > Roughen를 클릭하여 러픈(Roughen) 효과를 적용합니다. 옵션창에 Size는 라인의 굵기를 조절할 수 있고 Detail은 털의 질감을 세밀하게 조정할 수 있습니다. Detail의 수치가 높을수록 털 질감이 얇고 풍성해집니다.
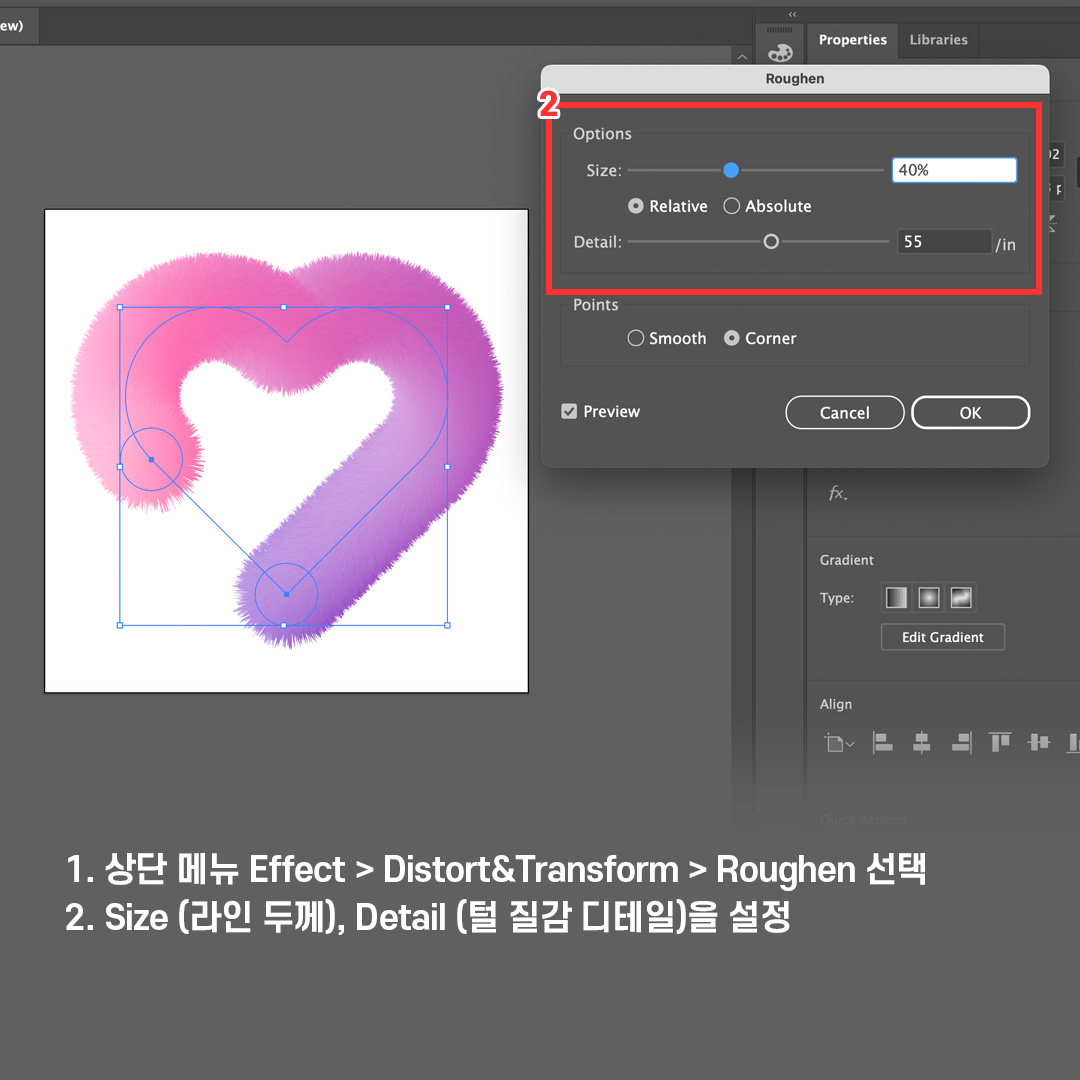
Setp3. 완성하기
러픈(Roughen) 옵션 설정을 완료하였다면 OK 버튼을 눌러주면 완성입니다. 색상에 그러데이션이 적용돼서 3D 입체 효과가 더해진 털 질감을 만들 수 있습니다.
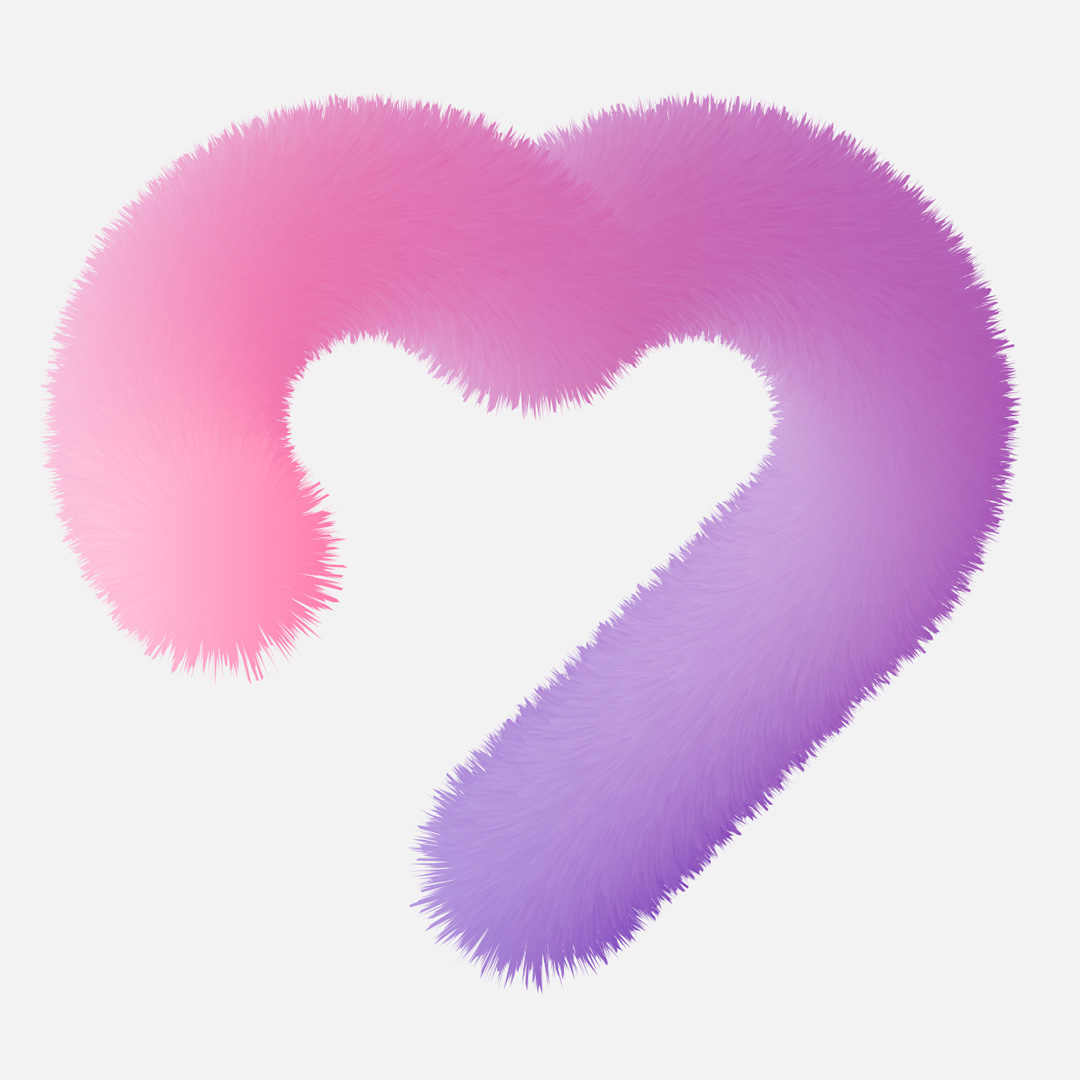
마치며
지금까지 일러스트레이터 블렌드(Blend)와 러픈(Roughen) 기능을 사용하여 보송한 털 효과 만드는 방법에 대해 알아보았습니다. 이 방법은 일러스트레이터의 3D 기능이나 다른 3D 프로그램을 사용하지 않아도 쉽게 3D 효과처럼 보이게 만들 수 있어 크리에이티브한 그래픽 리소스를 만드는데 매우 유용하게 활용이 될 것 같습니다. 다양한 털 질감 효과를 만들어보세요! 감사합니다.